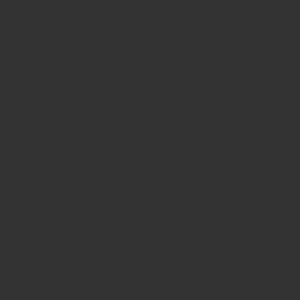このようなグラフ見たことはないでしょうか。
波線により途中が省略されているグラフですね。
このグラフを省略せずに普通に棒グラフとして作成するとしたのようになります。
これだと、CとDの値が全然分からないです。
左側の表を元にグラフを作成しておりますが、数値上はDはCの5倍の値なのに、グラフで見ると同じ(ほぼ0)に見えます。
CとDの差まで比較する必要が無い時には上のグラフでも良いのですが、CとDがどれだけ違うのか把握したいという時には途中を省略したグラフが力を発揮します。
ということで、波線が入っているグラフの作成方法をまとめてみました。
波線入り棒グラフの作成方法
※僕が用いているのはMac版のExcel(Microsoft Office for Mac)なので、多少異なる箇所があるかもしれません。
1.表を下のように分割します
波線入り棒グラフは、軸を2つ(主軸、第2軸)用いてグラフを作成するので、波線の上に出したいA,Bのみ(第2軸に割り当てる)ずらして表を作る。
2.上記の表全体を選択し、積み上げ縦棒で棒グラフを作成
すると、下のようなグラフが出来ます。
3.第2軸を追加する
波線の上に出す方(大きい値、ここではAとB)の赤色グラフを選択した状態(クリックするだけ)で右クリックすると下のようなります。
次に、データ系列の書式設定を選択します。
第2軸を選択すると下のグラフのように、右側にも軸が表示されます。
(右側の軸がAとB、左側がCとDに対応)
4.軸の目盛りを変更する
左側の軸を選択(クリック)した状態で右クリック。
軸の書式設定を選択します。
設定はお好みで、最大値・最小値・目盛間隔を変更しましょう。
※左側の軸(主軸)は、CとDに対応しているので、グラフが下半分に収まるように調節します(後で波線を入れた時に丁度いい表示になるように)。
僕の場合は上の設定で行い、出来たのが下のグラフです。
同様に、右側の軸(第2軸)に関しても設定を変更します。
※目盛りの位置が右と左でズレると後で面倒なので、幅が同じになるようにします。
(上のグラフは主軸と第2軸の目盛線がずれています)
右側の軸(第2軸)は、AとBのグラフが上半分に収まるよに設定すると波線を挿入しやすくなります。
調整して、下のグラフのように目盛線が一致するようにしましょう。
再度、右側の軸(第2軸)を選択後、軸の書式設定を開きます。
数値から軸ラベルのなしを選択して、第2軸の表示を消します。
※主軸のメモリを書き変える時に必要なので、第2軸の値をメモしておいてください。
5.波線入り棒グラフに形を整える
PowerPoint(Microsoft Office for Mac)にグラフをコピペで貼り付けます(Illustratorでも加工できるものなら何でも良いです)。
変更するポイントは2箇所。
●波線を加える
軸の数値に関してはExcel上で出来るはずなのですが、Mac版だからなのか、そもそも僕のExcelがおかしいのか、設定できませんでした。
なので、軸の数値に関しても、パワーポイント上で変更します。
Excelで作成した時に、同じ目盛り線の(主軸と第2軸)値をメモします。
僕の場合はこんな感じ。
テキストボックスに数値を入れて、グラフの数値と置き換えます。
置き換える方法は、まずグラフの数値を消して、同じ場所にテキストボックスで作成した数値を置くだけです。
あとは、図形から好きな波線になるようなものを選び(僕は星とリボンの中から右下の図形を選択)、グラフに重ねるだけです。
完成!!
ぜひお試しください。
他にも、「Excelで棒グラフに個別のエラーバーをつける方法」もまとめているのでそちらもどうぞ。